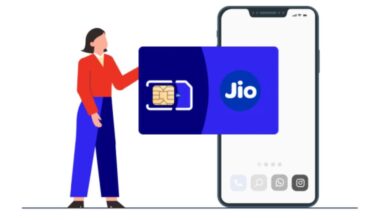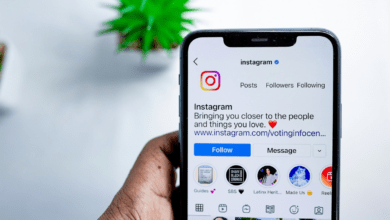Here's everything you need to know about all the important shortcut keys for shutting down your laptop or PC instantly.
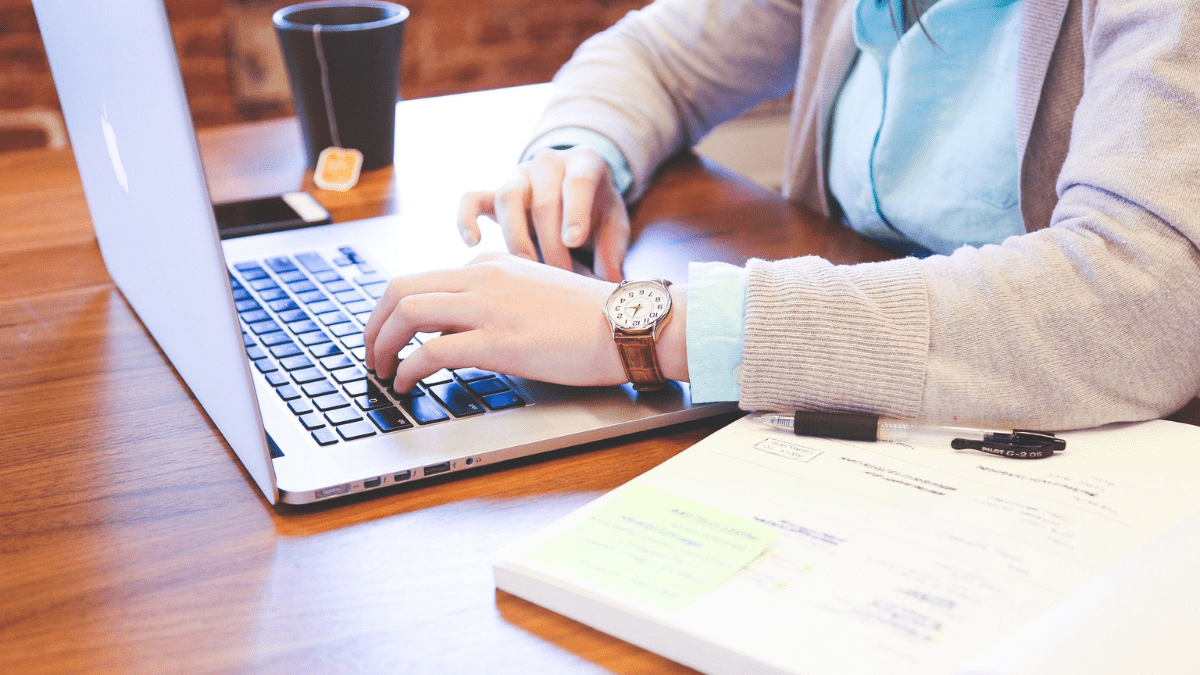
There is always a time when you just want to turn off your computer quickly. Although the conventional way requires a lot of steps, what if we told you that you can easily shut down your PC or laptop by using different key combinations? Yes, there are several convenient ways to do this. This guide will walk you through different shortcut keys to shut down your Windows or Mac-based laptop or PC. So, without further ado, let's get started.
Shortcut Keys to Shutdown Windows Laptop or PC
Here are different ways to shut down your Windows-based laptop or PC using the shortcut keys below.
Alt + F4 Method
This is the first and simplest shortcut key for shutting down a Windows PC or laptop. Here's what you need to do.
Step 1: Enter Alt + F4 on your keyboard from your Windows screen.
Step 2: You will see a ‘Shut Down Windows' dialogue.
Step 3: Select ‘Shut down' from the drop menu and select OK.
Alt + Ctrl + Del Method
Another method to shut down your Windows laptop is using this combo. Here's how to do it:
Step 1: Close all the Windows on your computer.
Step 2: Press the Alt + Ctrl + Del combination on your keyboard.
Step 3: From the screen, select the Sign Out option.
With this, your laptop or PC will be shut down automatically.
Win + X Method
Win + X is yet another convenient way to shut down your computer easily. Here's how you can do it:
Step 1: From the Windows screen, Press Win + X on your keyboard.
Step 2: Press U to open the Shut Down or Sign Out section.
Step 3: Press U again to shut down your Windows laptop or PC.
Shortcut Keys to Shutdown Mac Laptop or PC
Mac OS only allows a specific set of keyboard shortcut keys to shut down the system. Here's what you need to know.
Cmd + Option + Control + Power Method
The only way to shut down a Mac laptop or PC by keyboard is by entering the following command: Cmd + Option + Ctrl + Power menu. When you press all of these buttons together, the Mac will close all the applications, and the laptop will shut down.
How to Shutdown Laptop or PC without using Shortcut Keys
There are also different ways to shut down your Windows PC or laptop easily. This section will describe four different ways to do so quickly.
Shutdown Laptop or PC via Run Dialogue
You can use the Run programme to shutdown your PC. Here's how:
Step 1: Press Win + R to open the Run dialogue box.
Step 2: Now enter “ Shutdown –s ” and hit Enter.
An alert will appear on your screen to tell you that the computer is about to shut down.
Shutdown Laptop or PC via Command Prompt
One can also use the command prompt to shut down any Windows laptop or PC. In order to do this, follow these steps:
Step 1: Press Win + R to open the Run programme.
Step 2: Now, type “cmd” in the box and then click on Enter.
Step 3: In the command prompt window, enter the following command: shutdown/s
Step 4: Tap on Enter, and your laptop will shut down.
Shutdown Laptop or PC by Creating a Shortcut
Windows also gives you an option to create shortcuts to perform different functions on your laptop or computer. One can also create a shortcut for shutting down a laptop or PC. Here's how you can do it.
Step 1: Right-click on the home screen section on your Windows laptop.
Step 2: Go to New and then click on the Shortcut option.
Step 3: In the box, enter the following command: shutdown.exe -s -t 00 –f
Step 4: Click on Next to create the shortcut.
Once you double-click on the icon, the computer will shut down automatically. Interestingly, you can also use this shortcut to create a personalised shortcut key to shut down your computer. Here's how:
Step 1: Right-click on the shutdown shortcut you just created and click on Properties.
Step 2: Go to the Shortcut tab and find the Shortcut key option.
Step 3: Enter the desired key combination in the field and click OK.
With this, you have created your shortcut key to shut down your laptop or PC.
Shutdown Laptop or PC via Power Menu
Lastly, we have a simple method for shutting down any PC or laptop. It is by using the Power menu on the Windows menu. All you need to do is go to Windows Menu > Power option > Shut down.