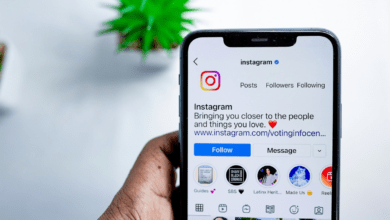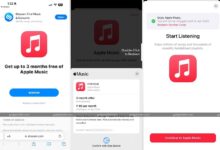Follow these simple steps to delete your Google search history.
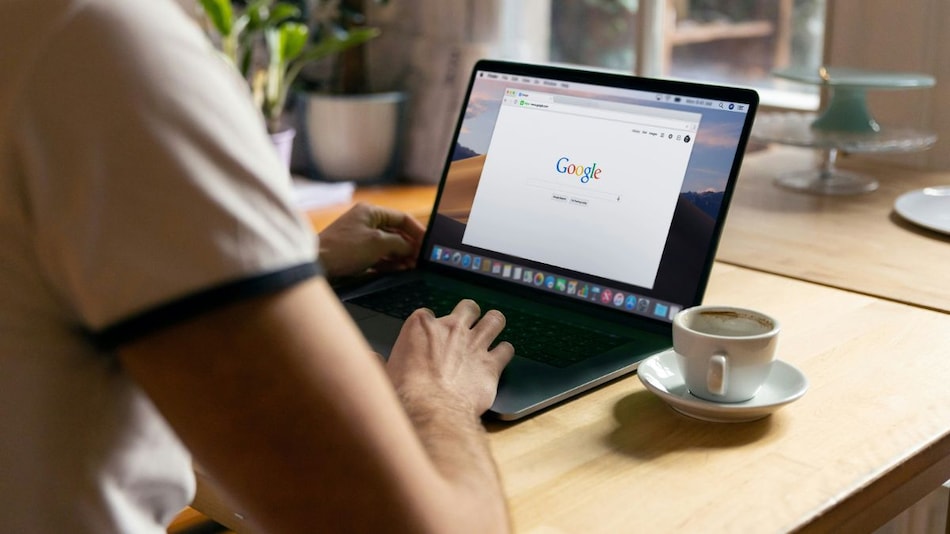
Google knows everything! Whether it's your favourite place, your favourite music, or anything else, Google gives you accurate results whenever you search on its platform. This is primarily because Google saves all these activities in your Google account. The company uses this data to provide a personalised experience based on your search history. However, if you don't want Google to track your search history, it's better to delete it simply.
Moreover, you can also turn off the tracking. So, how do you do it? In this guide, we will give you a step-by-step guide for deleting your activity on Google search.
Delete your Google search history on your PC or Mac
One can quickly delete the Google search history and other activities on your laptop or PC. Here's everything you need to know.
Delete Search History on Chrome
Follow these steps to delete the search history on Google Chrome installed on your PC or Mac system.
- Open Google Chrome on your laptop or PC, then click on three vertical dots in the top-right corner.
- Go to the History option and click History from the menu. Alternatively, you can also press Cltr + H on Windows or Cmd + Y on Mac.
- Now, click on Clear Browsing data, which will appear on the left side of the menu.
- Tick the mark on the Browsing history box and then click on Clear Data.
With this, you can delete your Google search history from your Chrome browser. However, it is important to note that the above-mentioned method will only delete your Google search history from the Chrome browser,
Delete Search History from your Google Account
If you want to delete my activity history, you need to delete it from your Google account. Clearing all the history from your account will delete the search history from all the devices you are logged in to, websites you have visited, and even the videos you have watched. Here's how you can do it.
- Open Google Chrome and search for Google's My Activity page.
- Login or select the desired account from which you want to delete the search history.
- Just beneath the search bar, you will find the Delete option.
- Select the range from which you want to delete the search history. You can also select All Time to delete all the Google search history.
- You will see a pop-up message to confirm whether you want to delete your Search history. Click on Delete.
With this, Google will clear all the browsing history from your Google account.
Delete your Google Search History on Android
One can also effortlessly delete the search history on your Android smartphone. There are two ways through which you can delete the Google search history from your Android phone, including Google Search and Google Chrome. Here's how you can do it:
Via Google Search App
Follow these steps to delete your history using the Google Search application:
- Open the Google application on your Android smartphone and then click on your profile image.
- Go to Search History from the menu.
- Select the Delete option and select the date range according to your need. You can select from Today, a custom range, Delete All Time, and more.
- Once done, select the Delete option and your search history will be deleted automatically.
Via Google Chrome
In this section, we will discuss how to delete Google search history from the Chrome browser on your Android smartphone.
- Open the Google Chrome application on your Android device and tap on the three dots in the top-right corner.
- Select History from the menu and then tap on Clear browsing data.
- Tap on the Browsing history option from the list and select the time range.
- Once done, tap on Clear Data.
Delete your Google Search History on iOS
Deleting your Google search history on iOS is slightly different from Android. Here's how you can do it:
- Open the Google Chrome application on your iOS device.
- Tap on the three horizontal dots at the bottom right corner of the app.
- Tap on the History option from the menu.
- Now, tap on Clear Browsing Data at the bottom of the app.
- From the menu, select Browsing History from the options. Moreover, select the time range for the browsing history you want to delete.
- Tap on the Clear Browsing button and then again on the same to confirm.
With this, you can easily delete your browsing history on your iOS device.
How to set the Auto-Delete for Google My Activity History
Google also allows you to auto-delete your search history. The Google My Activity page allows you to delete your search, web, and activity history every three, 18, or 36 months. Here's how to activate this feature.
- Open the Google My Activity page on your Chrome or any other browser.
- Go to the Web & App Activity section and scroll down to the Auto-delete option.
- Click on Choose an auto-delete option and select the duration of the auto-delete activity. One can select from three, 18, or 36 months.
- Click on Next, and you will see a list of search histories for that tenure. Click on Confirm.
This will allow you to auto-delete all search activity from your Google account for a fixed tenure.
How to Stop Tracking in Google My Activity?
Many users don't want Google to track their browsing history. However, the company gives you the option to limit its tracking on the My Activity page. Here's how you can stop tracking your search history:
- Open the My Activity page on your desktop or mobile device.
- Click on the Web & App Activity section and select Turn off on the next page.
This will allow you to stop tracking in the future. However, please note that turning off tracking may affect the personalized experience that Google provides based on your search history. Moreover, you can use the same steps to turn off Location History and YouTube history on the My Activity page.